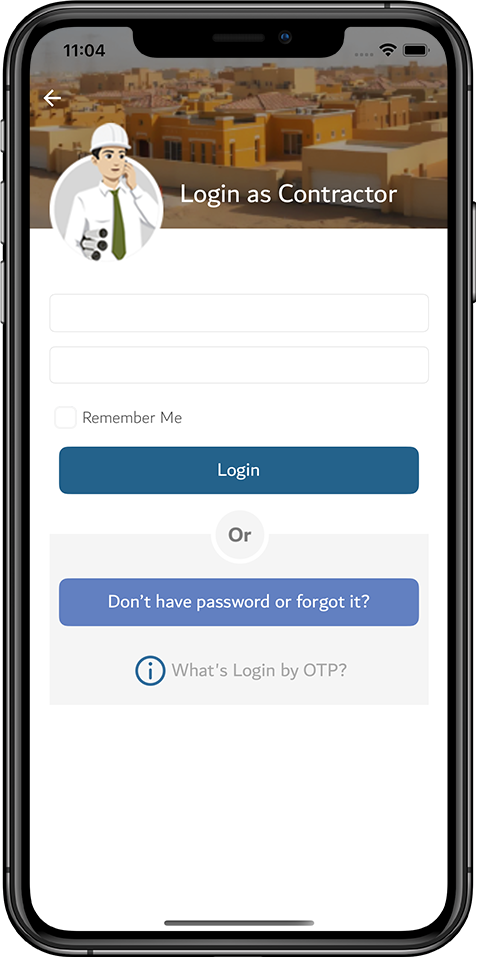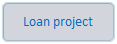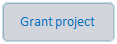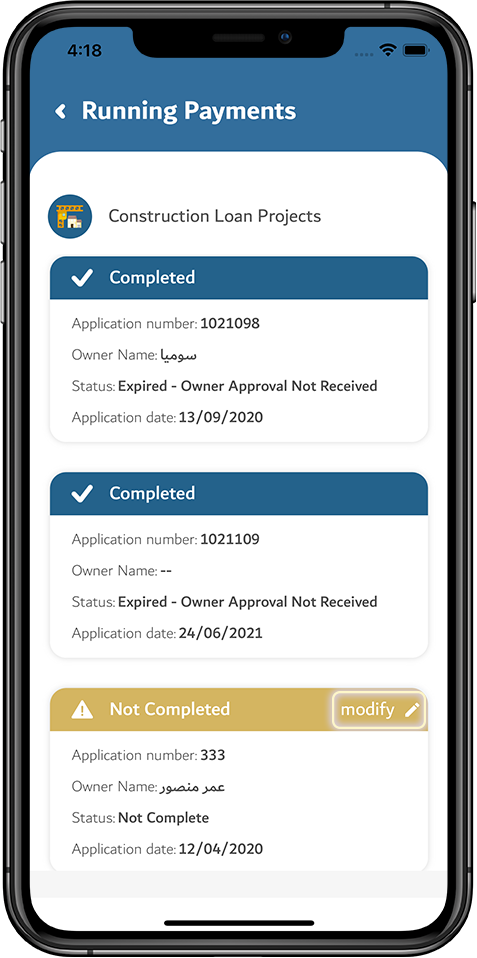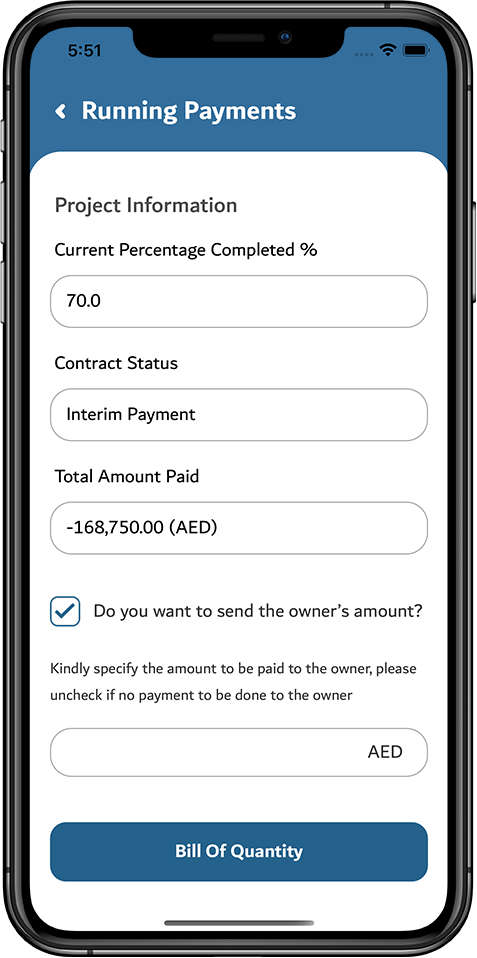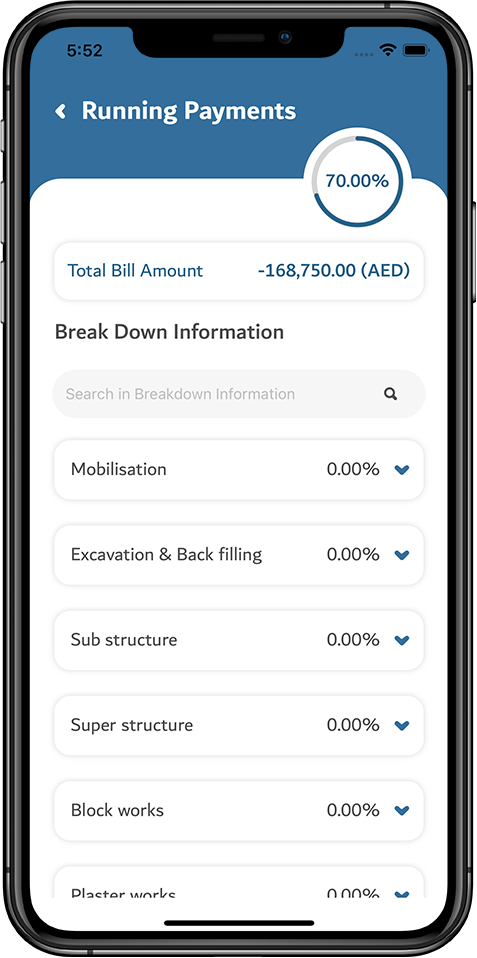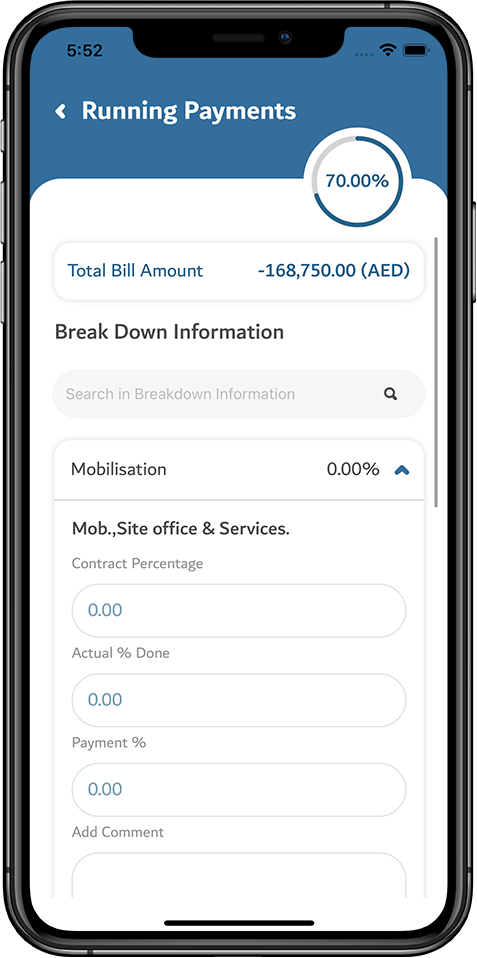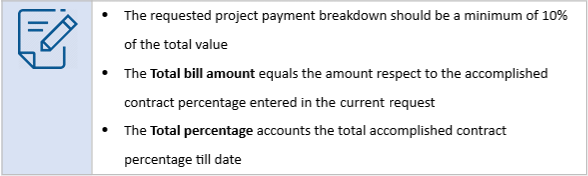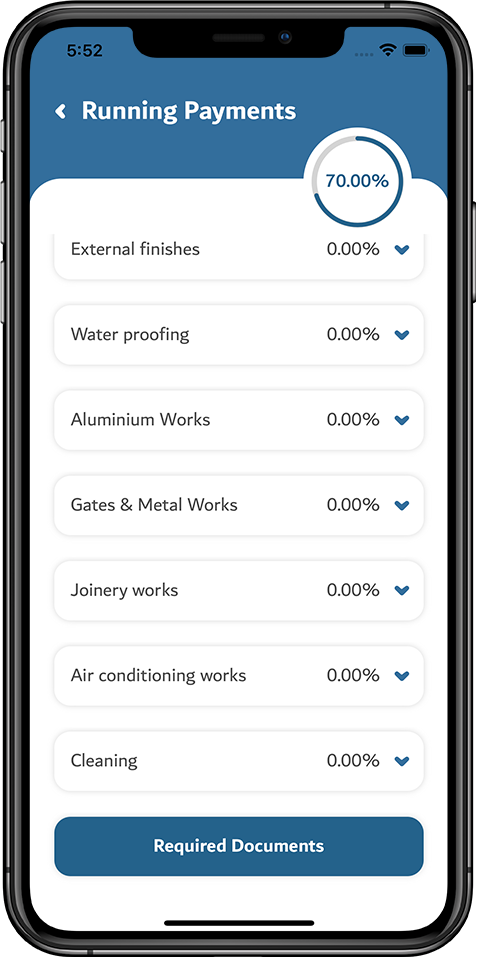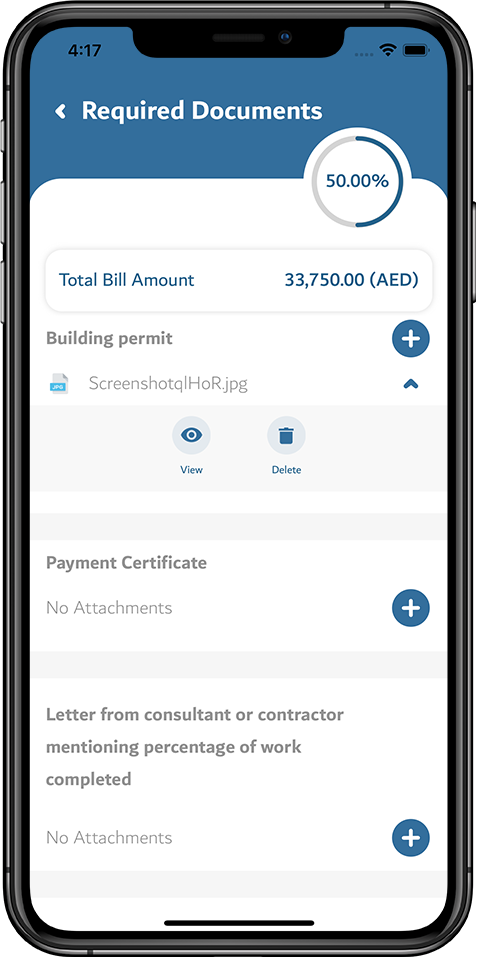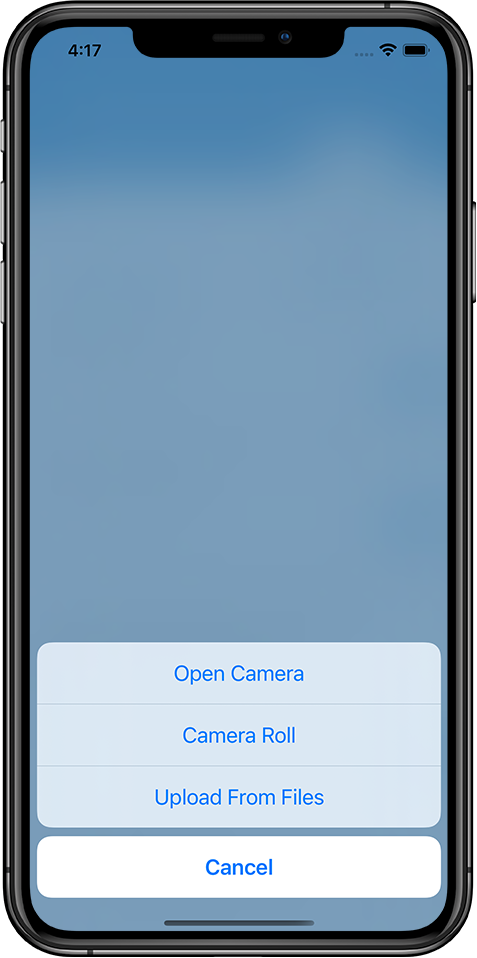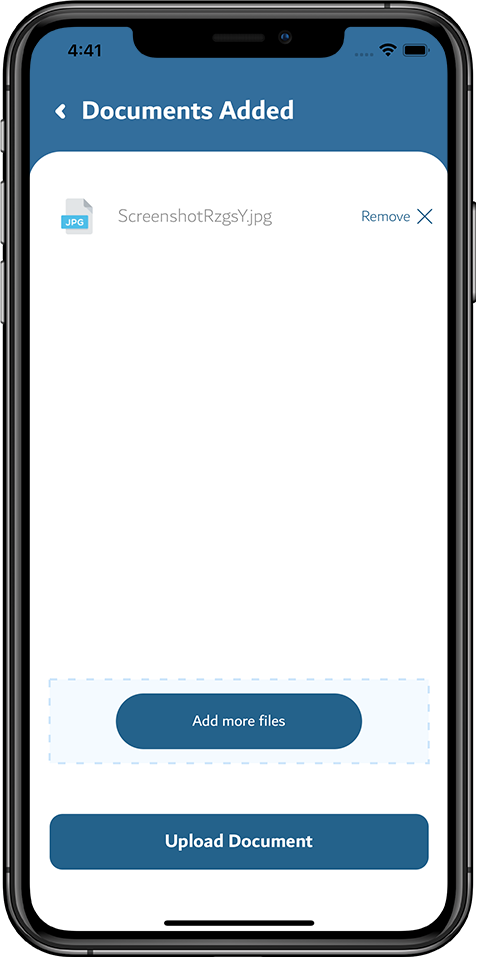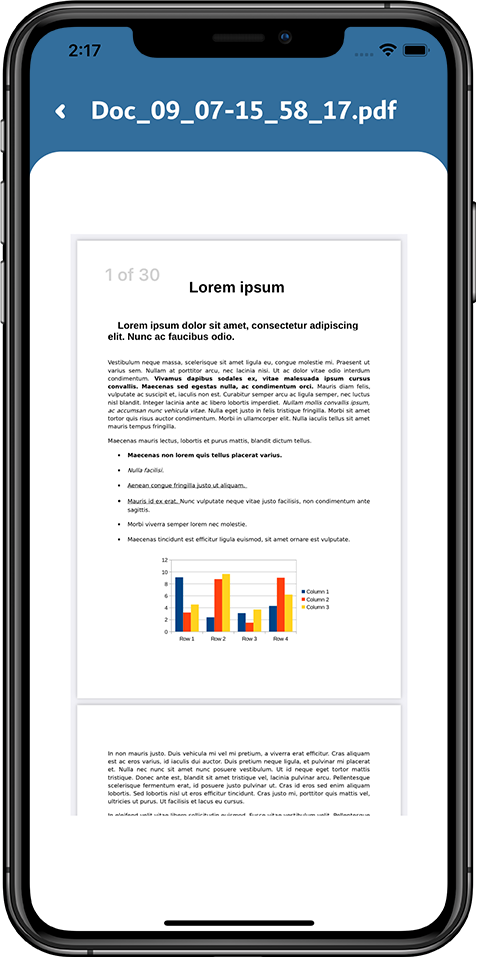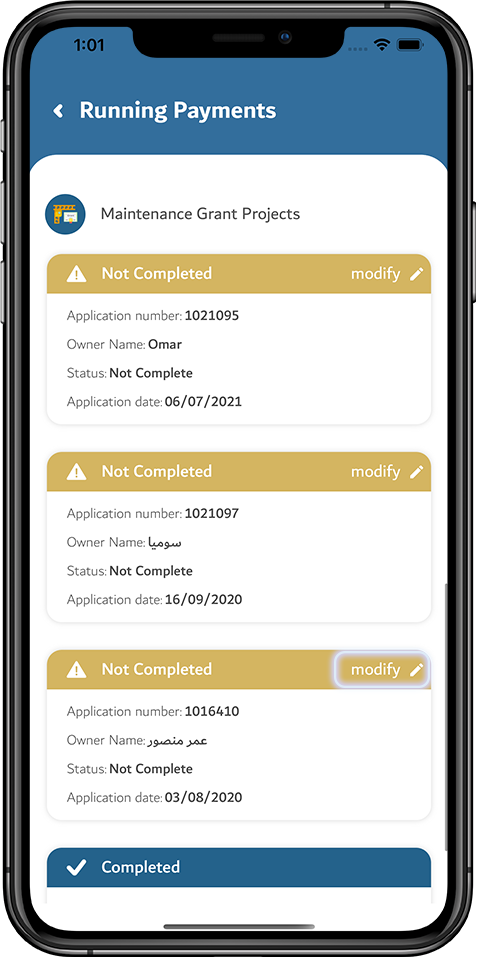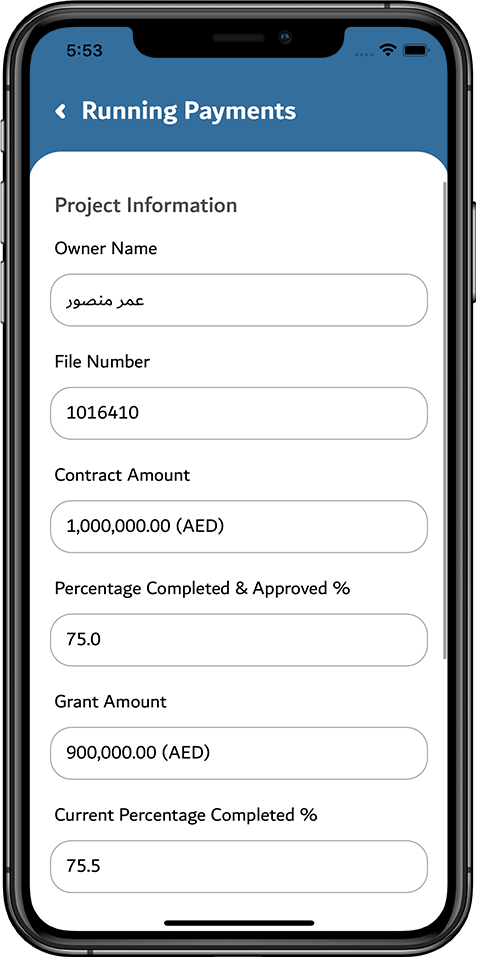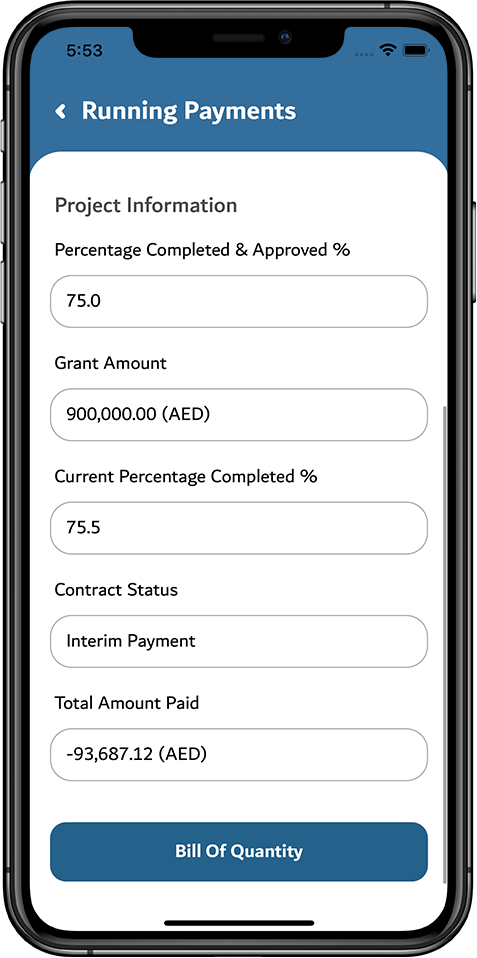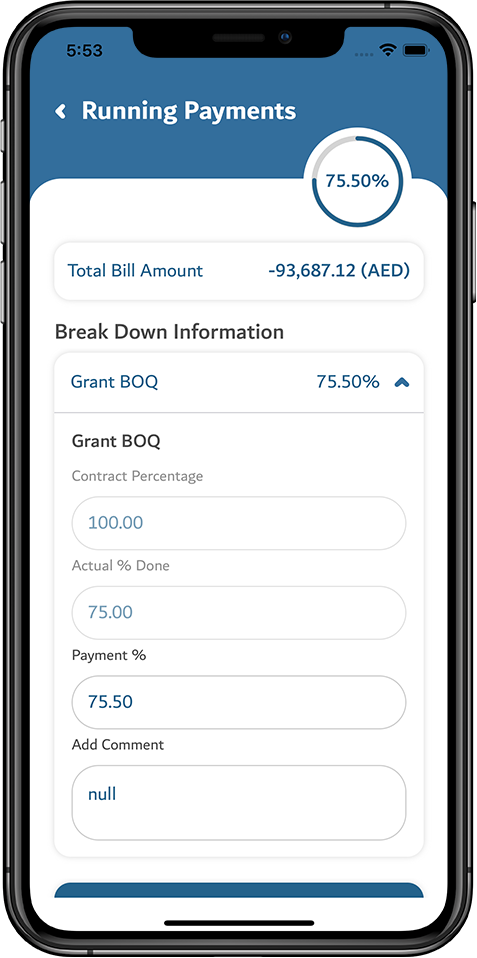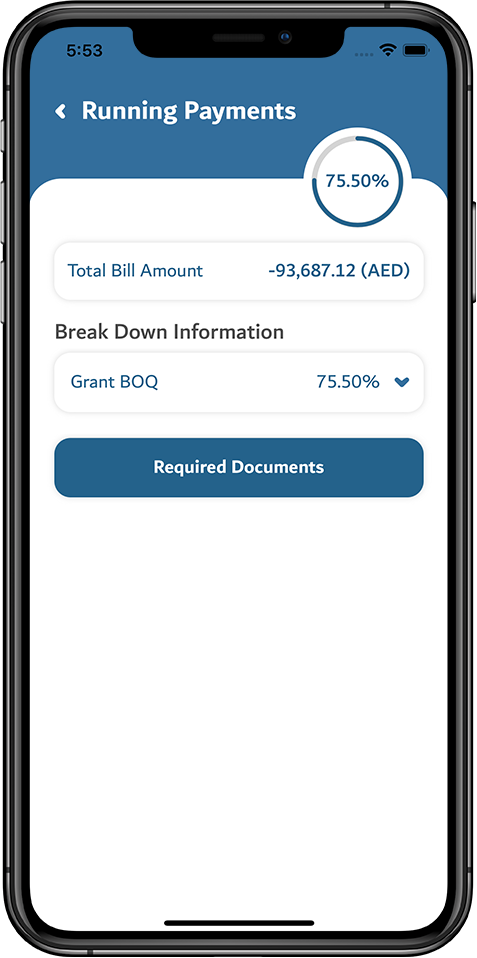Request contractor project payment
Request for project payments by submitting the documents and the breakdown of payments.
In the case of Loan
Select the targeted loan application from the list of loans and grants and tap on Modify | Verify the project information and tap on Bill of Quantity to enter the payment breakdown | It displays the breakdown list enables the contractor to apply | Click on the targeted work item, enter the payment percentage as per the work accomplished, and comments(if exist) |
Tap on Required Documents to upload or edit the documents | Upload one or more documents required by tapping on () Add Icon. | Upon tapping on Upload Document to upload the documents. Upload the documents in formats like pdf, jpeg, png, etc., as required or access the camera to take new pictures | Tap on Add More Files button to add files and tap on Remove button to remove attached files. |
In Editing, tap on the delete () icon to remove the file attached or tap on the View () icon to view the attached file and then click on Finish | View the attached file |
Select the targeted grant application from the list of loans and grants and tap on Modify | Verify the project information | Tap on Bill of Quantity to enter the payment breakdown | Tap on the work item, enter Payment percentage as per the work accomplished, and comment (if required) |
Tap on Required Documents to upload or edit the documents | Upload one or more documents required by tapping on () Add Icon. | Upon tapping on Upload Document to upload the documents. Upload the documents in formats like pdf, jpeg, png, etc., as required or access the camera to take new pictures | Tap on Add More Files button to add files and tap on Remove button to remove attached files. |
In Editing, tap on the delete () icon to remove the file attached or tap on the View () icon to view the attached file and then click on Finish | View the attached file |